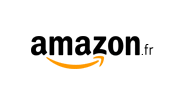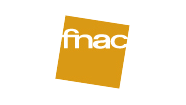TUTO - Comment ajouter un disque SSD M.2 à une console PS5


Sommaire
WD Black SN750 SE NVMe SSD
Depuis la mise à jour du système d'exploitation de la console PS5 le 15 septembre 2021, il est désormais possible d'ajouter une extension du stockage sur disque SSD M.2. L'installation d'un disque SSD n'est pas compliquée et je vous explique dans ce guide comment procéder.
Que ce soit sur Xbox Series ou PlayStation 5, il a toujours été possible de brancher un disque dur externe via USB 3.0. Mais ces disques durs, dit de stockage, ne permettent pas de lancer les jeux récents. Dans son architecture, Microsoft a prévu une carte d'extension de 1 To, fabriquée pour le moment uniquement par Seagate, et à pluguer sur la façade de sa console. De son côté, Sony a prévu un port M.2 à l'intérieur de la console, et recommande l'achat un disque dur SSD rapide.
Quelles sont les caractéristiques des SSD PS5 ?
Avant de commander un disque SSD, il faut bien vérifier les caractéristiques des disques SSD, car certains ne sont pas compatibles avec la PS5. Par exemple, les disques SSD M SATA ne sont pas pris en charge.
Voici les caractéristiques nécessaires fournies par PlayStation :
- Interface : Disque SSD M.2 NVMe compatible PCI-Express Gen4x4 (Clé M)
- Capacité de stockage : de 250 Go à 4 To
- Formats pris en charge : 2230, 2242, 2260, 2280, 22110
- Dimensions avec dissipateur thermique (Structure de refroidissement) :
- Largeur : jusqu'à 25 mm
- Longueur : 30, 40, 60, 80 ou 110 mm
- Épaisseur : jusqu'à 11,25 mm (jusqu'à 8 mm au-dessus de la carte, jusqu'à 2,45 mm en dessous de la carte) - Vitesse de lecture séquentielle : Vitesse d'au moins 5 500 Mo/s recommandée
- Type de socket : Socket 3 (clé M)
Western Digital SSD WD Black SN750 SE 1 To
Maintenant, et vous l'avez surement remarqué si vous vous êtes intéressé sur ces disques, il existe des SSD vendues avec dissipateur thermique et d'autres vendus sans. J'ai longtemps lorgné sur le modèle SN850 NVMe SSD disponible dans la gamme WD_BLACK de Western Digital, qui propose une vitesse de lecture séquentielle à 7 000 Mo/s. Mais les prix sont pour le moment trop élevés pour moi (on trouve la version 1 To aux alentours des 200 €).
Je me suis donc tourné vers le modèle SN750 SE NVMe SSD qu'on trouve à 120 €. Et bien que sa vitesse de lecture séquentielle soit affichée à 3 600 Mo/s, j'en suis très content.
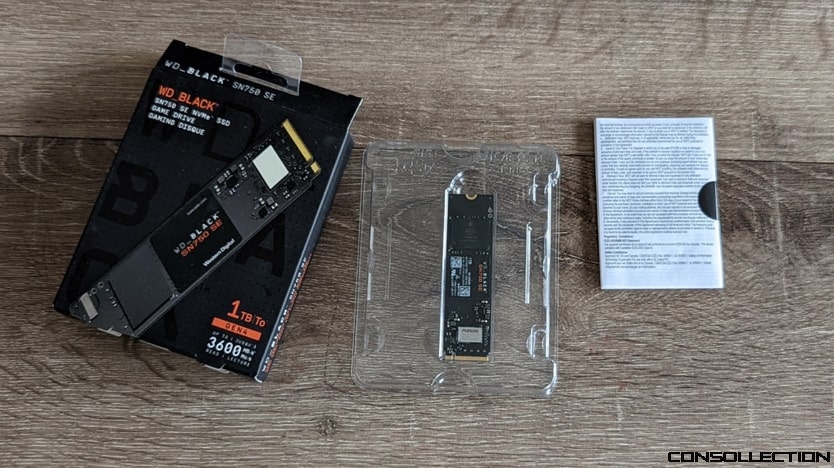
Dans la boite du disque, on trouve le disque parfaitement protégé par deux plastiques et une documentation.
Voici les caractéristiques du SSD WD Black SN750 que j'ai utilisé pour augmenter l'espace de stockage :
- Interface : Disque SSD M.2 NVMe
- Capacité de stockage : 1 To
- Formats pris en charge : 2280
- Dimensions sans dissipateur thermique :
- Largeur : jusqu'à 22,15 mm
- Longueur : 80,15 mm
- Épaisseur : 2,38 mm - Vitesse de lecture séquentielle : 3 600 Mo/s
- Garantie : 5 ans

Installation d'un dissipateur thermique
Mais le modèle que j'ai choisi ne possède pas de dissipateur thermique, indispensable pour évacuer la chaleur émise par le disque. Sans dissipateur, les circuits peuvent carrément fondre dans la console et provoquer de sérieux dommages.
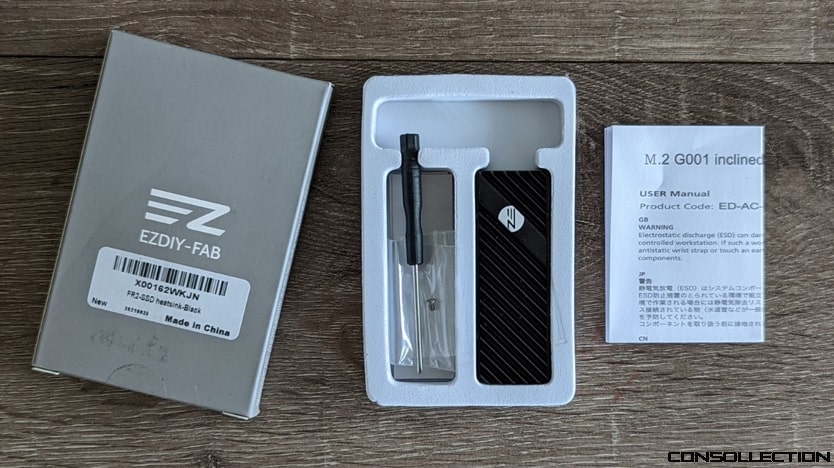
Avant de me lancer, j'ai dû coller un dissipateur thermique sur le SSD. Vous trouverez de nombreux modèles à 10 €. Pour ma part, j'ai commandé le dissipateur thermique M.2 SSD 2280 Double Face de la marque EZDIY-FAB à 13,99 € sur Amazon.
Dans la boite, vous trouverez le dissipateur en alliage d'aluminium, deux pâtes thermiques, une documentation, un tournevis cruciforme et une vis en plus, si vous perdez l'une des quatre vis du boîtier.

Dans un premier temps, il faut dévisser les quatre vis du dissipateur et ouvrir le petit boîtier. Ensuite, il faut enlever les films plastiques qui se trouvent de chaque côté des pâtes thermique.

Ensuite il faut placer la pâte sur chaque côté du disque SSD. Une fois fait, il faut placer le disque dans le boitier et refermer le boitier. Je vous conseille de placer le dissipateur sur le côté, pour bien remettre les vis. Ce sont de petites vis et vous risquez d'avoir un peu de mal.

Ouverture de la console PS5
Vient maintenant le moment le plus compliqué; c'est-à-dire, le moment où il faut retirer la coque de la PlayStation. Il faut avoir le coup de main, mais quand vous l'aurez, vous verrez que c'est un jeu d'enfant.
Il faut placer la PlayStation 5 de façon à voir le lecteur de CD en haut et à droite.
Avec la main droite, vous soulevez le coin en bas à droite et avec la main gauche, vous pousser vers la droite la partie située en haut à gauche. La coque se clipse et vous voyez l'intérieur de la console.

Installation du disque SSD
Vous pourrez admirer le souci du détail des architectes de Sony, puisque les symboles PlayStation sont gravés sur la vis qu'il faut retirer pour avoir accès à l'emplacement du disque dur. Cette même vis retenez aussi l'unique disque dur de la PlayStation 4.

Une fois le cache retiré, vous voyez ça.

La longueur des disques autorisés est indiquée sur l'emplacement : 30, 40, 60, 80 ou 110 mm.
Dévissez la vis qui se situe au bout et situé sur une bague.

Ensuite, branchez votre disque dur en faisant attention au trou du slot.

Vissez ensuite le disque avec la vis préalablement retirée (au bout de l'emplacement).

Faites bien attention à mettre la bague entre le disque et la console. Si vous mettez le disque, la bague et la vis, vous risquez de faire chauffer votre appareil et vous pouvez provoquer un court-circuit.
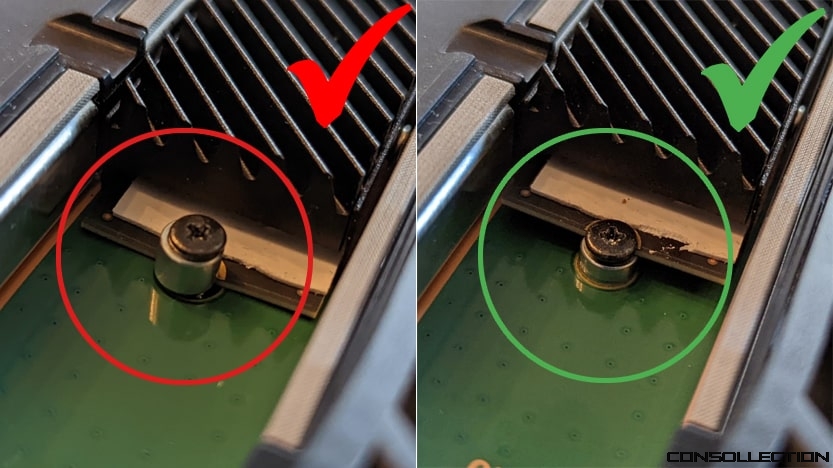
Une fois le disque branché, il suffit de remettre le capot de la console en le faisant glisser de droite à gauche et de redémarrer la console.
Formatage du disque SSD
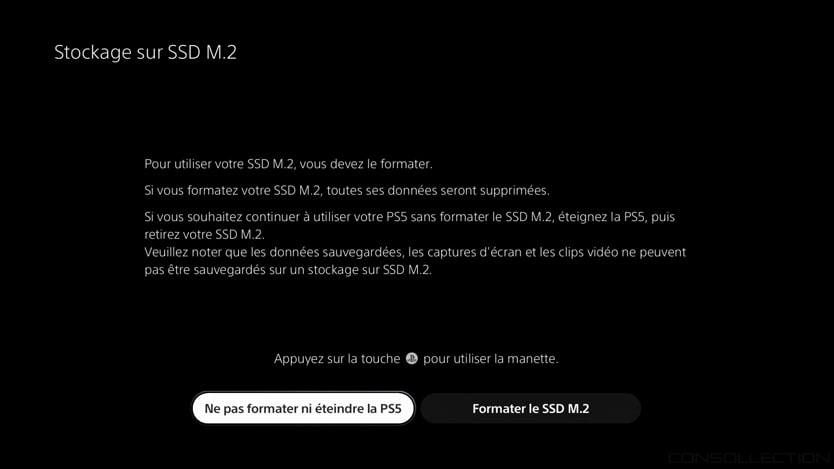
La console PS5 va immédiatement détecter le disque et vous proposer de le formater. À noter que comme indiqué, les données sauvegardées, les captures d'écran et les clips vidéo ne peuvent pas être enregistrés sur le disque de stockage SSD M.2, mais sur le disque principale.
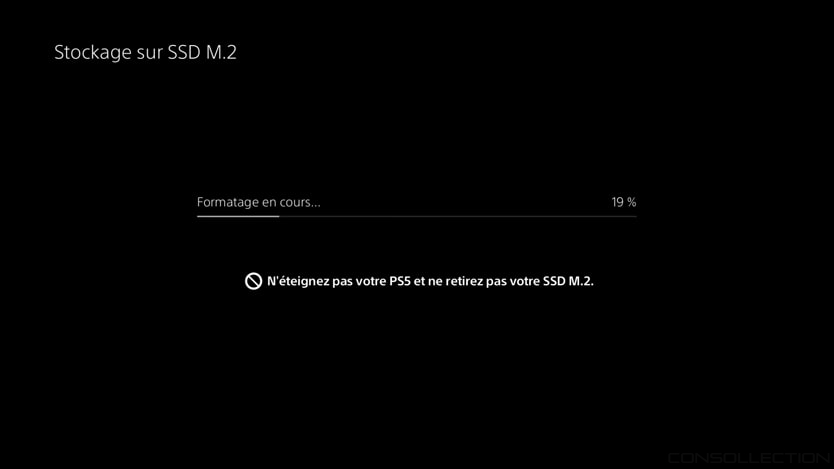
À la fin du formatage, la console nous indique que pour modifier l'emplacement par défaut des jeux, il faut aller sur Paramètres, Stockage et Emplacement d'installation.
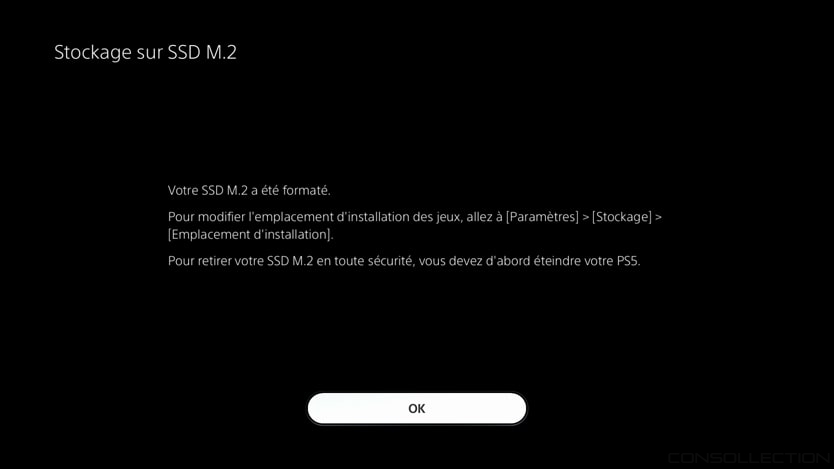
N'ayant pas pris le SSD recommandé par Sony, la console m'a alors indiqué que le disque que je venais d'installer n'était peut-être pas assez rapide. Si plus haut, je vous annonçais 3 600 Mo/s (données fournies par Western Digital), la console affiche ici la vitesse 3 388 Mo/s.
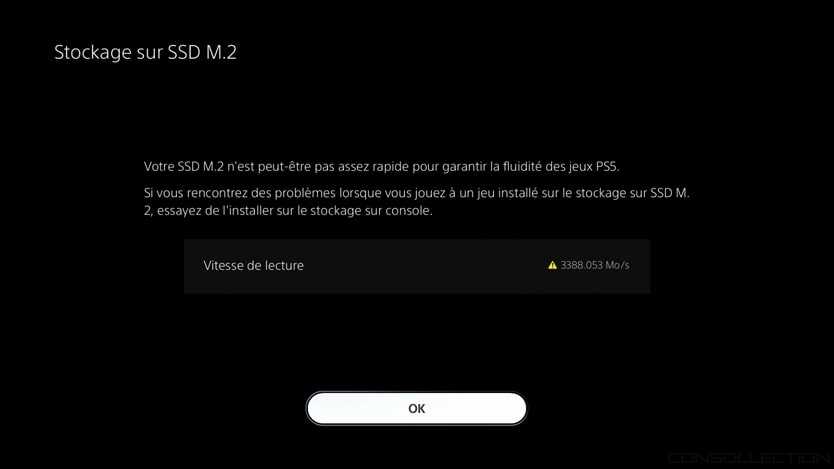
Copie d'un jeu PS5 sur disque SSD
Je n'ai pas immédiatement installé un nouveau jeu, mais j'ai déplacé le jeu Returnal sur le SSD. Pour se faire, il faut aller sur la liste des jeux que vous avez déjà installés, et le menu nous propose un à plusieurs éléments à déplacer. Cela a pris 47 secondes pour déplacer les 58 Go du jeu.
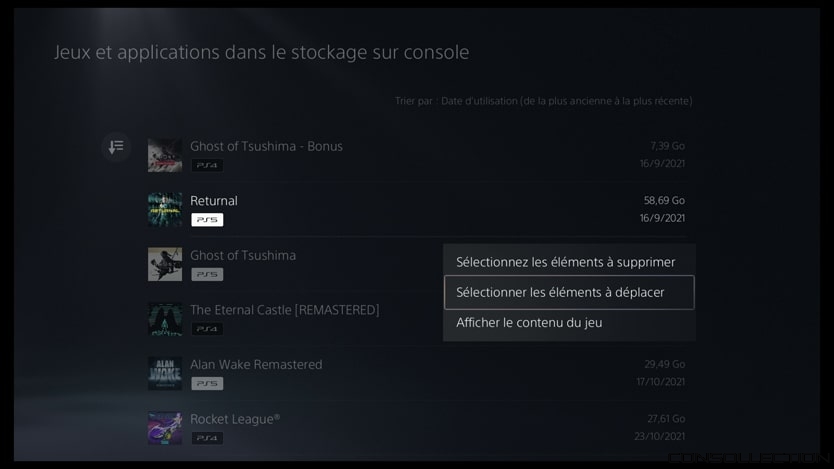
Comme vous le verrez sur la vidéo, le jeu s'est lancé immédiatement. Et Bien que le modèle ne soit pas celui recommandé par Sony, je suis très satisfait de ce nouvel espace de stockage. Le disque de ma console commençait à saturer et je vais pouvoir respirer un peu !


 Le temps estimé pour la lecture de ce dossier est de 8 min.
Le temps estimé pour la lecture de ce dossier est de 8 min.