Test du Duex Float de Mobile Pixels : Un écran déporté pour travailler et jouer

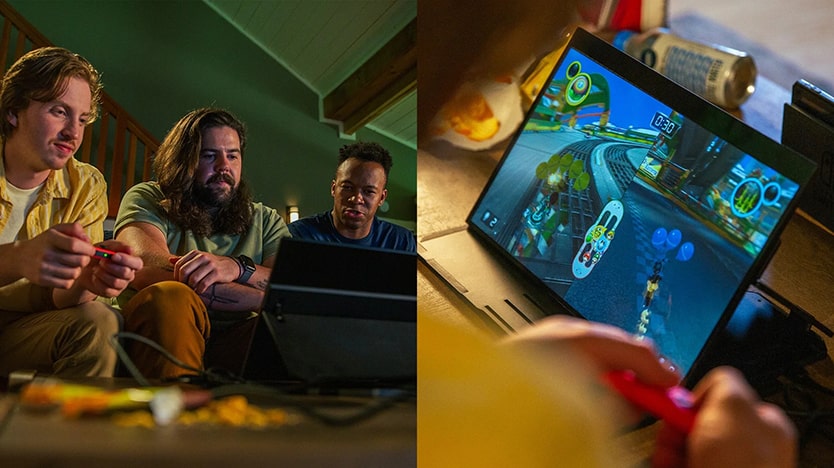
Sommaire
Duex Float
Fondée en 2018 par Jack Yao, Mobile Pixels Inc. est née d'une frustration : l'absence d'un second écran portable pour améliorer l'efficacité au travail. C'est à partir d'un écran d'ordinateur portable cassé que Yao a conçu le premier produit de la marque, le Mobile Pixels Duex, combinant technologie de pointe et légèreté pour offrir une solution portable qui optimise la productivité. Depuis, la marque a élargi sa gamme avec des écrans portables multifonctions, dont le Duex Float, destiné à transformer l'expérience de travail des professionnels en déplacement ou en télétravail.
Parmi les accessoires qui sortent vraiment de l'ordinaire, l’écran déporté figure sans aucun doute en tête de liste. Ce type d'écran se fixe sur le côté droit ou gauche de votre ordinateur portable, mais aussi, et c'est là toute son originalité, au-dessus de l’écran principal ou même à l'arrière. Immédiatement, cela résout un problème que j'avais souvent rencontré lors de mes présentations client. Il est en effet peu pratique de se tenir côte à côte pour regarder un écran, surtout avec quelqu’un qu’on ne connaît pas. Grâce à cet écran déporté, on peut rester face à face, chacun avec son propre écran, rendant la communication beaucoup plus fluide et confortable. Ce qui le rend encore plus intéressant, c'est qu’il est tactile – mais nous y reviendrons plus en détail un peu plus tard. Découvrez mon avis sur l'écran Duex Float de Mobile Pixels.
Le Duex Float se positionne comme un excellent écran portable pour les professionnels et les joueurs
Déballage
La boîte de l'écran Duex Float contient plusieurs éléments essentiels pour son installation et son utilisation. Tout d'abord, on y trouve l'écran Duex Float lui-même, accompagné d'un câble USB-C pour la connexion rapide. Un second câble USB-C avec adaptateur USB-A est également inclus, pour s'assurer de la compatibilité avec divers appareils. Un câble mini HDMI vers HDMI permet de brancher l'écran à d'autres sources vidéo. L'ensemble est soigneusement rangé et protégé par du carton et de la mousse pour éviter tout dommage durant le transport.


En termes de fixation, quatre aimants pour ordinateur portable sont fournis afin de permettre l'attachement sécurisé de l'écran à votre appareil. Enfin, un guide d'utilisateur est inclus pour faciliter l'installation et la prise en main de l'écran.
La documentation fournie est claire et bien détaillée, avec des schémas explicatifs qui illustrent les différentes façons d'utiliser l'écran Duex Float. Ces instructions visuelles facilitent la compréhension des diverses configurations possibles, qu'il s'agisse de l'installation ou des branchements avec d'autres appareils.

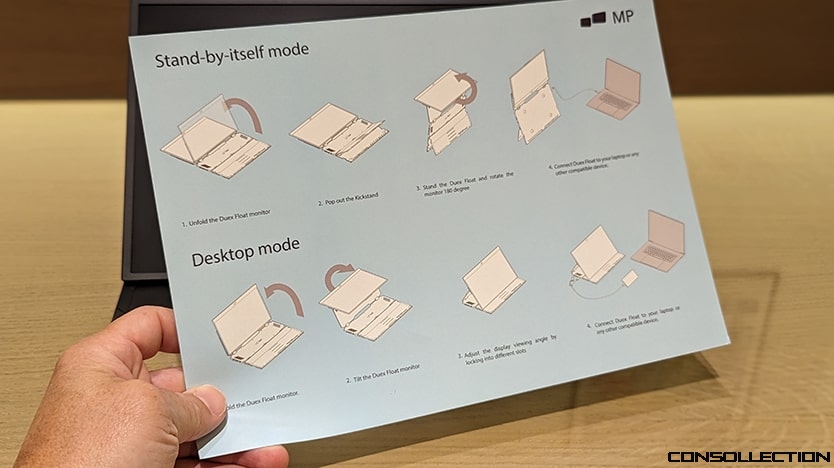
Sorti de son emballage, on découvre un écran extra plat, recouvert d'une armature en plastique robuste. Cela répond d'emblée à l'une de mes interrogations concernant le transport : je me demandais si une pochette de protection était nécessaire. Finalement, l'armature en plastique semble parfaitement adaptée pour protéger l'écran lors des déplacements, éliminant ainsi le besoin d'accessoires supplémentaires.


Cette armature en plastique se compose en réalité de plusieurs éléments articulés entre eux, permettant d’orienter l’écran selon vos besoins.


L’un des points forts du Duex Float est l’intégration d’une béquille pratique, qui vous offre la possibilité d’utiliser l’écran de manière autonome, sans avoir à le fixer magnétiquement à votre ordinateur portable. Cela ajoute une flexibilité intéressante, que ce soit pour travailler ou jouer avec ou sans machine à proximité.



Caractéristiques
Voici la traduction des caractéristiques de l'écran Duex Float :
- - Référence produit (SKU) : 101-1011P01
- - Taille de l'écran : Écran tactile de 15,6 pouces
- - Résolution : 1920 x 1080 pixels
- - Taux de rafraîchissement : 60 Hertz
- - Luminosité : 250 nits (réglable)
- - Dimensions : 36,07 cm x 23,11 cm x 2,21 cm
- - Écran tactile : Multi-touch 10 points
- - Compatibilité : Windows, MacOS, Linux, ChromeOS, Switch, Xbox, PlayStation
(le tactile fonctionne sur Windows et Mac) - - Connectiques : 2 ports USB-C et 1 port Mini HDMI.
- - Poids : 1,81 kg
- - Consommation énergétique : 7W au total
Le Duex Float propose un écran tactile de 15,6 pouces en résolution Full HD (1080p), offrant ainsi une qualité d'image nette et détaillée. Il intègre également la technologie multi-touch 10 points, permettant des interactions plus fluides et précises avec l'écran, que ce soit pour faire défiler, zoomer ou utiliser des commandes tactiles avancées. Son design empilable stacked design permet de l'utiliser de manière ergonomique dans divers environnements de travail. De plus, grâce à la fonction auto-rotation, l'orientation de l'écran s'ajuste automatiquement en fonction de sa position. Enfin, le Duex Float est un dispositif plug-and-play, ce qui signifie qu'il ne nécessite aucune installation logicielle complexe, rendant sa configuration simple et rapide.
Sur le côté gauche du moniteur Duex Float, on retrouve un premier port USB-C, ainsi que les boutons de contrôle du menu pour ajuster les paramètres de l’écran.

Du côté droit, un second port USB-C est accompagné d'un port mini HDMI pour la connexion à d'autres appareils vidéo.

Pour assurer une bonne dissipation thermique, l'appareil est également doté de grilles de ventilation placées à plusieurs endroits, garantissant ainsi un refroidissement efficace lors d'une utilisation prolongée.

Comme sur un écran classique d'ordinateur, le menu du Duex Float propose plusieurs options pour ajuster l'affichage et optimiser l'utilisation :
- - Backlight : Cette option permet de régler l'intensité du rétroéclairage de l'écran, idéale pour ajuster la luminosité selon les conditions d'éclairage ambiantes.
- - Contrast : Vous pouvez ajuster le contraste afin d'améliorer la différence entre les parties claires et sombres de l'image, rendant les détails plus ou moins prononcés.
- - Saturation : Ce réglage permet de contrôler l'intensité des couleurs, offrant la possibilité d'obtenir des images plus vives ou plus neutres.
- - Temperature : Cette fonction ajuste la température des couleurs, permettant de choisir entre des teintes plus chaudes (tirant vers le jaune) ou plus froides (tirant vers le bleu).
- - Signal (HDMI) : Ici, vous pouvez vérifier et configurer le signal provenant des sources HDMI ou USB-C.
- - EyeCare Mode : Ce mode réduit la lumière bleue émise par l’écran pour diminuer la fatigue oculaire lors d’une utilisation prolongée.
- - G-Sensor : Ce capteur permet de gérer l'auto-rotation de l'écran, en ajustant automatiquement l'affichage selon l'orientation de l'appareil.
- - Touch : Cette option gère les fonctionnalités tactiles de l'écran, notamment le multi-touch, afin de s'adapter aux besoins de l'utilisateur.
- - Sleep Sensor : Le capteur de veille met automatiquement l’écran en veille lorsque celui-ci n’est plus utilisé pendant un certain temps, économisant ainsi de l’énergie.
- - Reset : Permet de réinitialiser tous les paramètres de l'écran aux valeurs par défaut.
- - Exit : Cette option vous permet de quitter le menu une fois les réglages effectués.
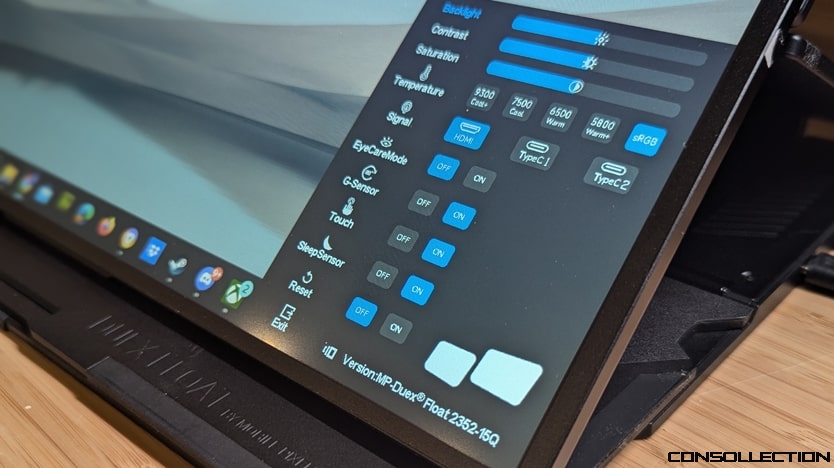
Installation
Il n'est pas nécessaire de procéder à une installation si vous utilisez l'écran comme une tablette d'appoint. En mode plug-and-play, il fonctionne automatiquement dès qu'il reçoit une source d'alimentation. Après plusieurs tests, j'ai pu constater que, sur un PC ou un Mac, si le port USB-C est suffisamment puissant, l'écran s'allume instantanément et vous pouvez le configurer directement via votre système d'exploitation (dupliquer, étendre, etc.). En revanche, sur mon Pixel 6 Pro, l'écran ne s'affiche pas. Contrairement au Vivo X80 Pro, où l'écran est déporté, pratique pour jouer en mode tablette sur des jeux mobile.

Sur les consoles de jeux comme la Xbox Series ou la PlayStation 5, j'ai connecté l'écran via le câble HDMI et l'ai alimenté à l'aide d'un chargeur USB-C. Cela fonctionne bien, mais comme l'écran est dépourvu d'enceintes, il faut prévoir une autre solution audio, comme un casque. Là où j'ai été un peu déçu, c'est avec la Nintendo Switch. Sur aucune de mes trois consoles (Switch normale, OLED, et Lite), l'écran ne s'allume. Comme pour les autres consoles de salon, il est nécessaire de prévoir une source d'alimentation.
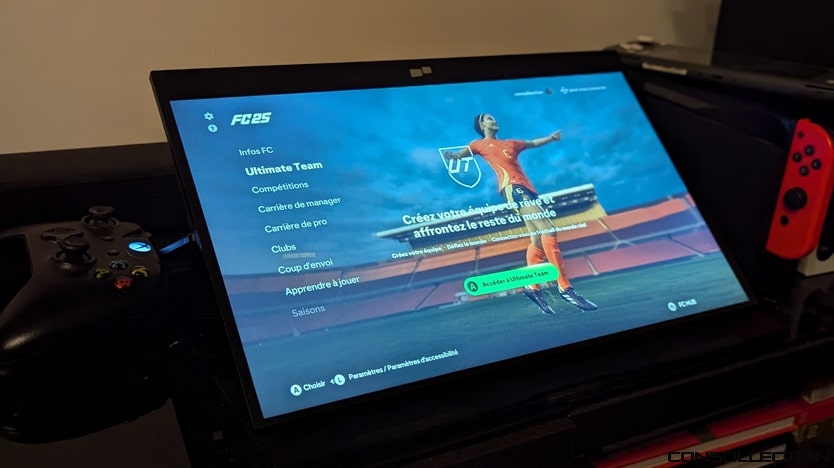
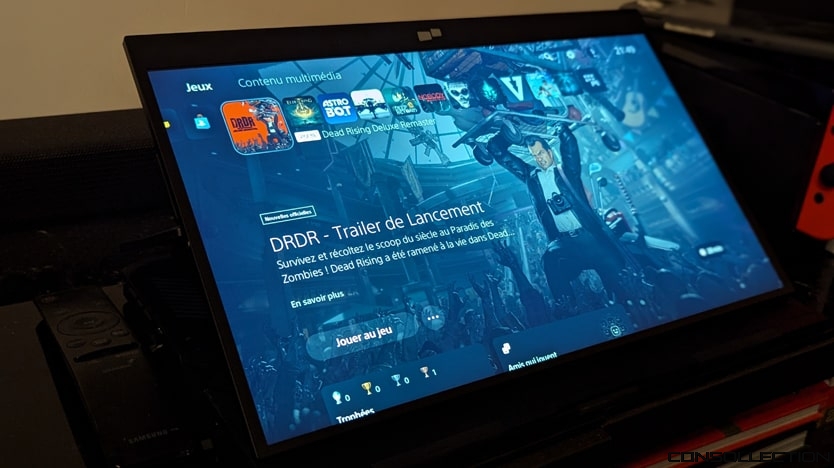
Si vous souhaitez installer l'écran sur un ordinateur portable, il suffit de le fixer au dos de votre appareil à l'aide des plaques magnétiques autocollantes fournies. Utilisez le gabarit fourni pour vous assurer que l'écran est bien centré à l'arrière de votre ordinateur. Si vous avez plusieurs ordinateurs, il vous faudra acheter des aimants supplémentaires. Une fois l'écran fixé, il ne reste plus qu'à l'ouvrir et à le positionner selon vos besoins.
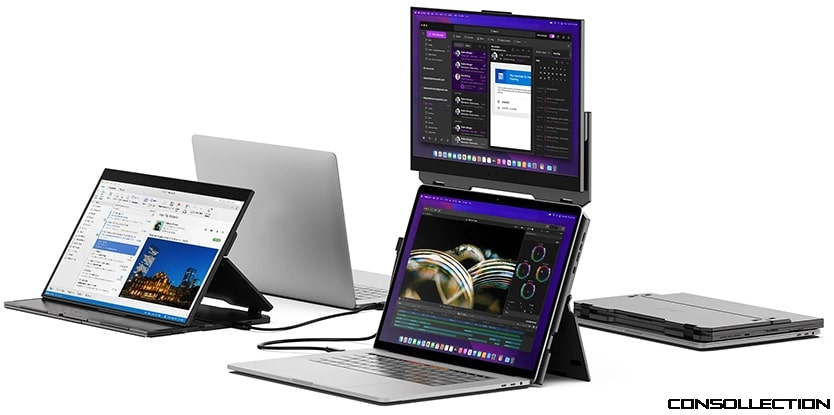
 Mon avis concernant Duex Float
Mon avis concernant Duex Float
Le Duex Float de Mobile Pixels Inc. se positionne comme un excellent écran portable pour les professionnels et les joueurs cherchant à étendre leur espace de travail ou de jeu. Sa polyvalence, avec des options de fixation et une béquille intégrée, offre une grande flexibilité d’utilisation. Bien que l'absence de haut-parleurs et la compatibilité limitée avec certaines consoles puissent représenter des inconvénients, ses fonctionnalités tactiles, sa facilité de transport et son mode EyeCare en font un atout pour améliorer la productivité en mobilité. Malgré quelques limites techniques, le Duex Float se distingue par son ergonomie et son efficacité pour les environnements de travail dynamiques.
En résumé
 Les points forts de Duex Float
Les points forts de Duex Float
- - Un écran tactile de 15,6 pouces avec résolution Full HD
- - La flexibilité de l'installation
- - Un ajustement ergonomique selon les besoins
- - Une large compatibilité avec les systèmes d'exploitation Windows, Mac, Linux, et consoles comme Xbox et PlayStation.
- - La consommation énergétique modérée (7W)
- - Le mode EyeCare pour réduire la fatigue oculaire avec la gestion de la lumière bleue.
 Les points faibles de Duex Float
Les points faibles de Duex Float
- - Absence de haut-parleurs intégrés
- - Une alimentation supplémentaire pour certains cas
- - Le poids relativement élevé (1,81 kg)


 Le temps estimé pour la lecture de ce dossier est de 11 min.
Le temps estimé pour la lecture de ce dossier est de 11 min. 









