Comment convertir un MP4 en GIF animé ?


Sommaire
Le MP4 est un format vidéo standard utilisé pour stocker des fichiers vidéo de haute qualité. Cependant, les GIF animés sont des fichiers image qui peuvent être lus en boucle et qui sont très pratiques pour partager sur les réseaux sociaux.
Contrairement aux vidéos MP4, les GIF animés ont une taille de fichier plus petite, ce qui les rend plus faciles à partager. De plus, les GIF animés peuvent être utilisés pour créer des mèmes, des tutoriels, des publicités et même des jeux vidéo.
Les 3 étapes pour convertir un MP4 en GIF animé en ligne

Il existe de nombreux convertisseurs MP4 en GIF en ligne, tels que Adobe Express, Giphy et Online-Convert. Dans cet exemple, nous allons utiliser le convertisseur en ligne Adobe Express.
Étape 1 : Téléchargez votre fichier MP4 sur Adobe Express
Allez sur le site ou l’application Adobe Express et cliquez sur l'option "Faire glisser une vidéo ici". Téléchargez votre fichier MP4 en cliquant sur le bouton "Choose File" ou faites glisser votre fichier directement sur la page web.
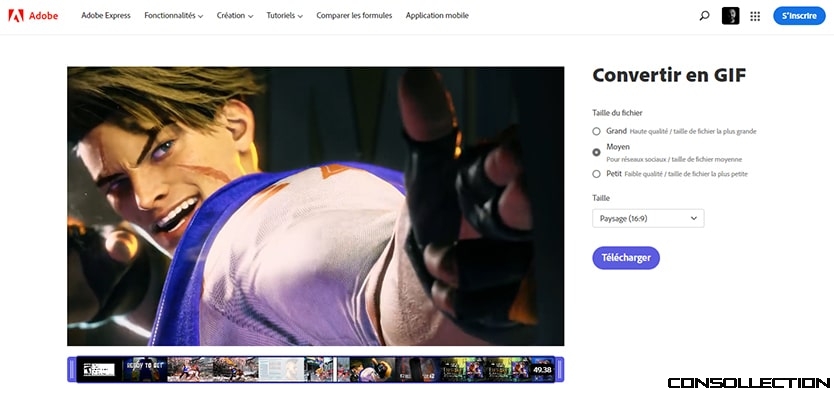
Étape 2 : Définissez les paramètres de votre GIF animé
Une fois que votre fichier MP4 est chargé, vous pouvez ajuster les paramètres de votre GIF animé. Vous pouvez définir la durée de votre GIF animé, la taille et la résolution de l'image. Vous pouvez également ajouter des effets et des filtres à votre GIF animé pour le rendre plus attractif.
Étape 3 : Convertissez votre fichier MP4 en GIF animé
Une fois que vous avez réglé tous les paramètres, vous pouvez cliquer sur le bouton "Télécharger" pour lancer le processus de conversion. Le temps de conversion dépend de la taille de votre fichier MP4.
Création de GIF animé depuis un MP4 : 4 conseils
Voici 4 conseils pour réussir la création d’un GIF depuis un fichier MP4 :
- - Utilisez des images de haute qualité pour un meilleur résultat
- - Essayez d'ajouter des légendes pour donner un contexte à votre GIF animé
- - Utilisez une palette de couleurs cohérente pour un rendu plus professionnel
- - Ajoutez des effets et des filtres pour rendre votre GIF animé
Il est important de noter que la qualité de la conversion dépendra de la qualité initiale du fichier MP4. Si le fichier MP4 est de mauvaise qualité, la conversion en GIF animé risque d'être médiocre. Il est donc conseillé de travailler avec des fichiers MP4 de haute qualité pour obtenir les meilleurs résultats.
Comment faire un GIF animé tiré de jeux vidéo?
La méthode la plus simple pour faire des GIF animés tirés des jeux vidéos consiste à utiliser des logiciels de capture d'écran tels que OBS Studio, Bandicam, ou Fraps. Ces logiciels permettent de capturer des séquences vidéo du jeu et de les enregistrer sous forme de fichiers MP4. Ensuite, il suffit de convertir le fichier MP4 en GIF animé à l'aide d'un convertisseur en ligne ou d'un logiciel de conversion.
Voici quelques tests en paysage 16/9 et en grande taille, réalisés avec les bandes annonces des jeux Street Fighter 6, Forspoken, The Last Spell et Crisis Core: Final Fantasy VII.
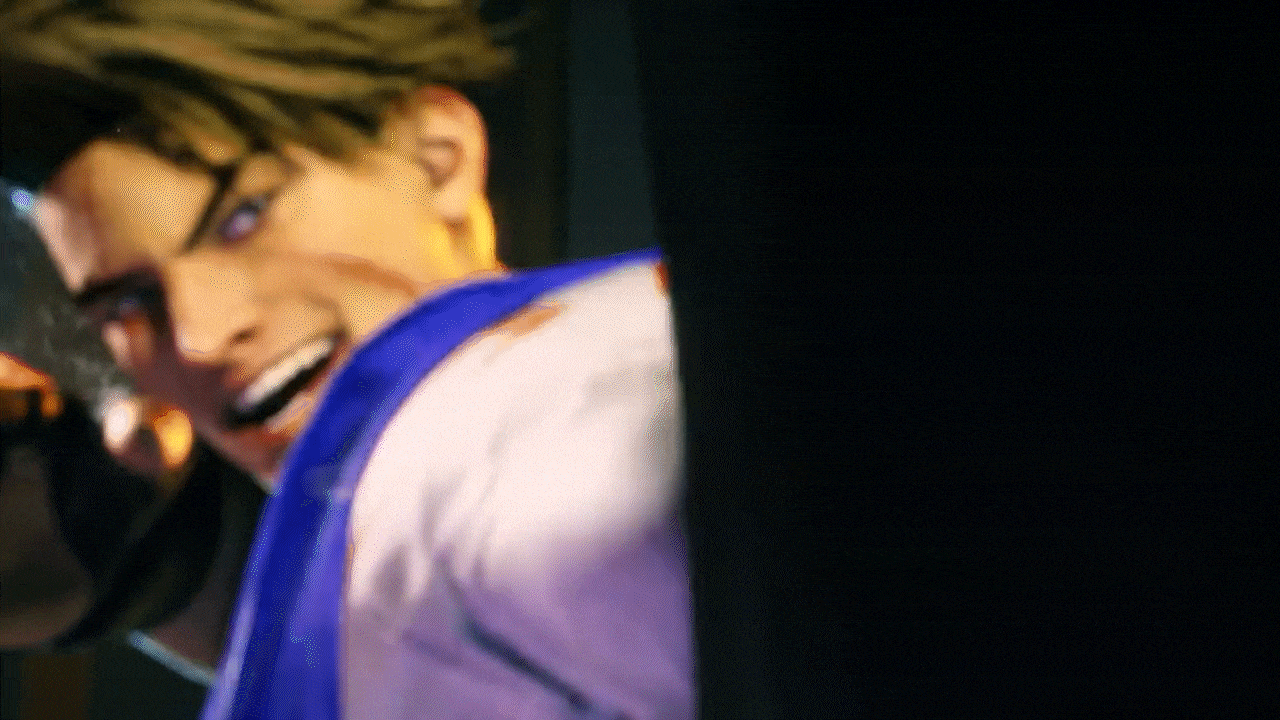

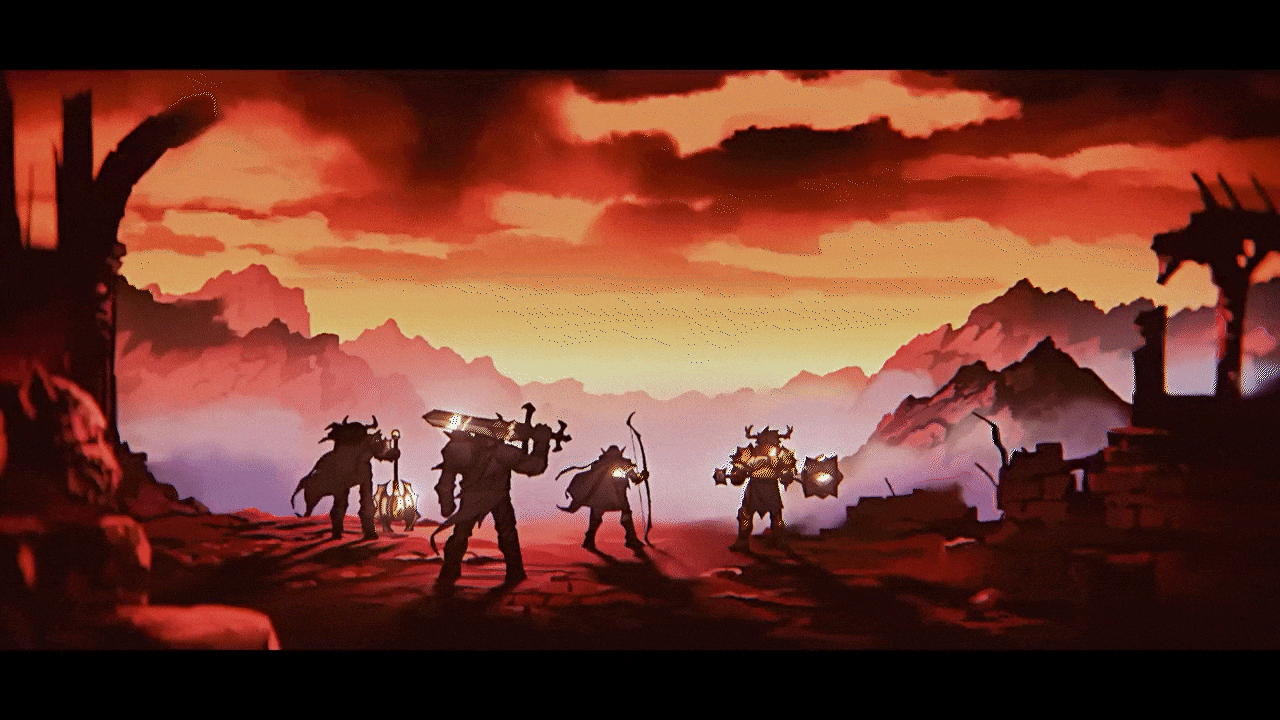
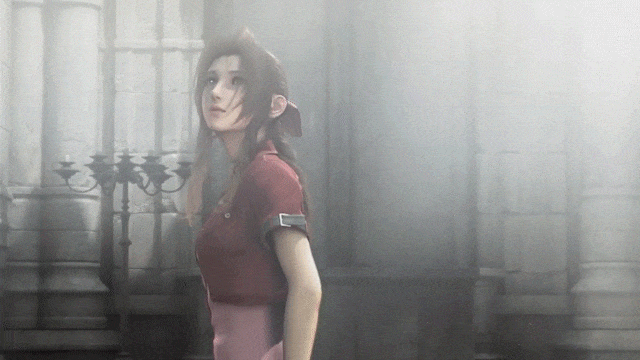
 Conclusion
Conclusion
La conversion de fichiers MP4 en GIF animé est une tâche assez simple qui peut être réalisée à l'aide de divers outils en ligne ou de logiciels de conversion. Il est important de prendre en compte la qualité du fichier MP4 pour obtenir un résultat optimal.
Les GIF animés sont un moyen amusant et créatif de partager des moments mémorables, de faire des présentations, de créer des publicités et même de faire des gifs de jeux vidéo. Avec les astuces et les outils présentés dans cet article, vous êtes désormais en mesure de créer vos propres GIF animés à partir de fichiers MP4.


 Le temps estimé pour la lecture de ce dossier est de 4 min.
Le temps estimé pour la lecture de ce dossier est de 4 min. 






